지인의 소개로 좋은 코딩 테스트 강의를 들을 수 있게 돼 이번 기회에 미루고 미뤘던 코딩 테스트 공부를 시작해보려 합니다. 하지만 지금 듣고 있는 강의도 그렇지만 대부분의 코딩 테스트 강의가 c, c++로 이뤄져 있어 몇년간 파이썬 언어를 사용해왔기 때문에 c++ 코드를 파이썬으로 옮겨가면서 강의를 들어보도록 하려합니다.
대부분 강의가 c, c++로 이뤄져 있다고 해서 파이썬이 코딩 테스트에서 불리한 것은 아니니 익숙한 언어로 진행하시면 될 것 같습니다.
1. Visual Studio Code 설치
https://code.visualstudio.com/
Visual Studio Code - Code Editing. Redefined
Visual Studio Code is a code editor redefined and optimized for building and debugging modern web and cloud applications. Visual Studio Code is free and available on your favorite platform - Linux, macOS, and Windows.
code.visualstudio.com
자신의 운영체제에 맞는 파일을 다운해서 설치 해주시면 됩니다.
다운로드한 setup파일을 클릭해서 계속을 클릭해주시면서 설치를 진행해주시면 됩니다.
모두 설치를 마치고 실행을 하시면 다음과 같은 화면이 나타나게 됩니다.

2. Python install

Visual Studio Code에서 왼쪽 끝을 보시면 네모 아이콘을 보실 수 있을 겁니다.(찾기 쉬우시라고.. 카카오 이모티콘 바로 위에 있는 아이콘 입니다.) 네모 아이콘을 클릭하시고 Python을 검색하시고 나오는 첫번째 결과를 클릭하시면 install 버튼을 클릭 해주시고 설치 해주시면 됩니다. 저는 이미 설치가 되어있기떄문에 uninstall로 나오고 있습니다.
3. Anaconda interpreter 설정하기

좌측 상단의 File > Open Folder을 눌러 폴더를 하나 열어주세요.
저는 바탕화면에 coding_test 폴더를 지정하고 그 폴더을 열어 봤습니다.

그러면 아까 선택한 CODING_TEST 폴더가 왼쪽 창에 뜹니다
여기서 CODING_TEST위에 마우스 커서를 올려두면 오른쪽에 네모+ 아이콘(New file)을 클릭하여 파일을 추가해주고 파일의 이름을 입력해주시면 됩니다. (이모티콘 바로 옆에 있습니다)
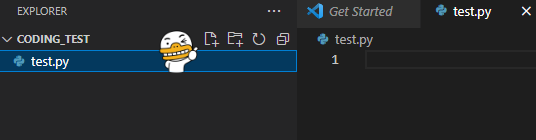
test.py 파일까지 무사히 생성 하셨다면 test.py 파일을 클릭하시고 Ctrl+Shift+P 키를 누르면 아래와 같이 창이 뜹니다.
거기서 Python : Select Interpreter을 찾아서 클릭해주시거나 검색해서 클릭해주시면 됩니다.

그 후 나오는 창에서 Python ~version 등 아래의 이미지 처럼 나오게 되실텐데 원하는 자신의 conda 환경을 클릭해주시면 됩니다. 저의 경우 base 가상환경을 클릭했습니다.
만약 이부분에서 아무것도 나오지 않는 경우 아나콘다가 미설치되어 있는 경우니 아나콘다를 설치 해주시고 실행해주시면 될 것 같습니다.

그 후Terminal > New Terminal을 클릭해주시면 문제없이 실행이 되야 하는데 가끔 오류가 나시는 분들도 있습니다.
conda : 'conda' 용어가 cmdlet, 함수, 스크립트 파일 또는 실행할 수 있는 프로그램 이름으로 인식되지 않습니다. 이름이 정확한지 확인하고 경로가 포함된 경우 경로가 올바른지 검증한 다음 다시 시도하십시오.
(제가 그랬습니다)
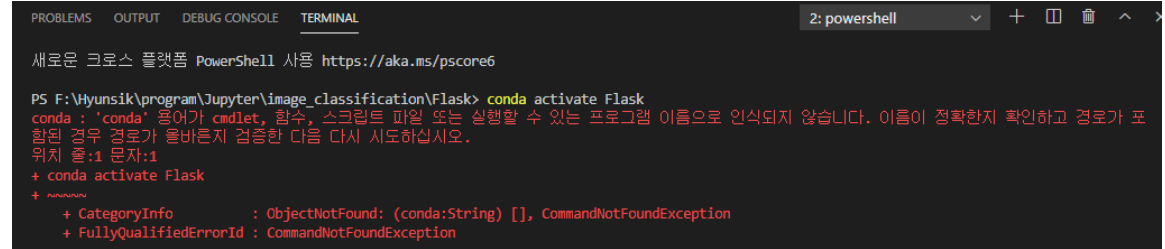
기껏 다 설치 했더니 에러가 나면 마음이 좀 아프니 빠르게 해결하는 방법을 알려드리도록 하겠습니다. 이 오류는
터미널이 powershell로 되어있기 때문입니다
1. ctrl + shift + p 로 Command Palette 열기
2. Terminal: Select Default Profile(Shell) 입력 후 -> Command Prompt(cmd)나 Git Bash 선택
-> 여기서 vs코드 버전에 따라 Terminal: Select Default Profile or Terminal: Select Default Shell 차이가 있습니다.
이제 세팅을 완료 하셨으면 다시 한번 Terminal > New Terminal을 클릭해주시고 아래의 터미널 창이 나타나게 되는데
conda activate ~환경으로 아무 오류 없이 실행이 되시면 잘 작동이 되고 있는 것입니다.
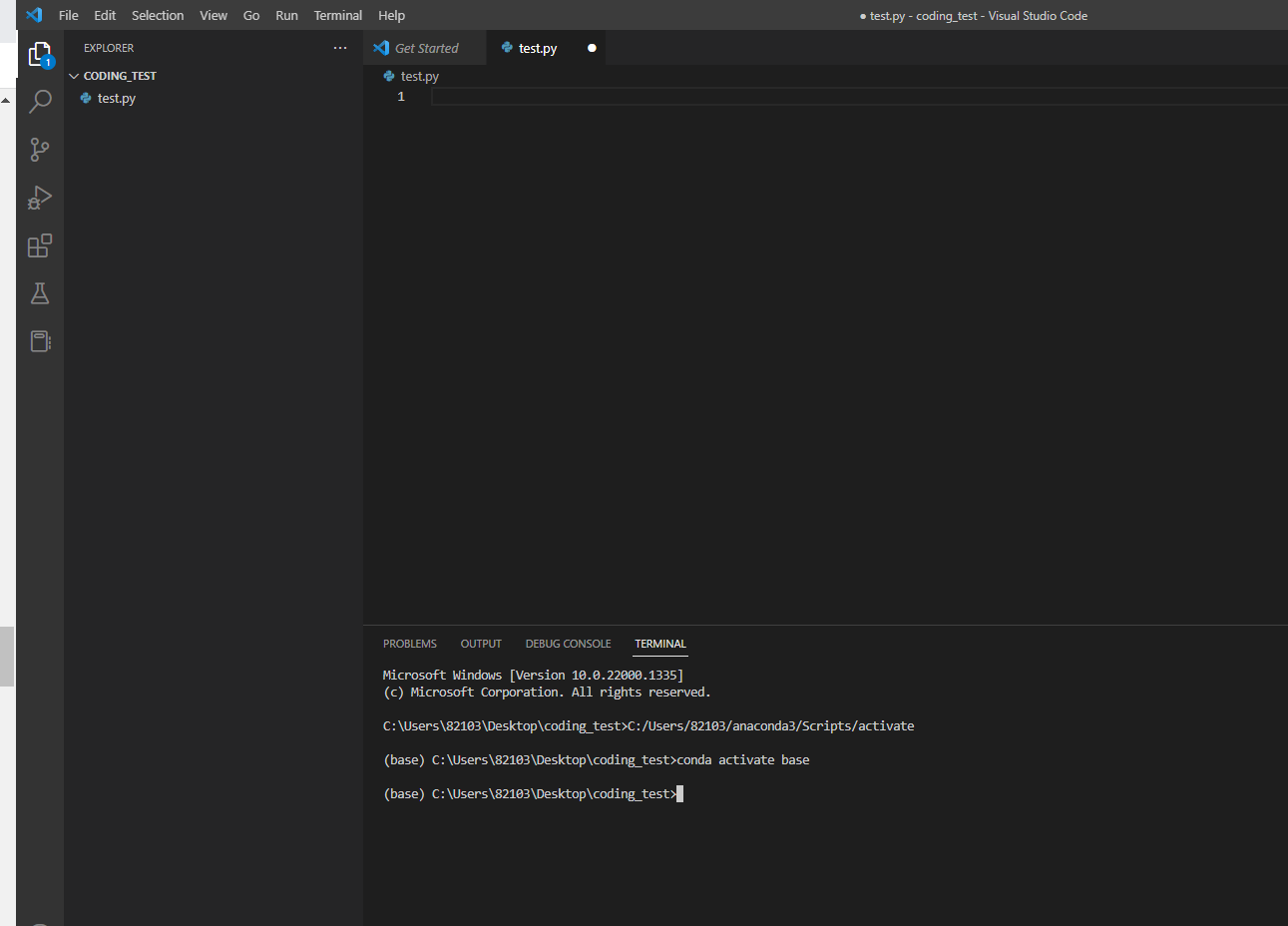
마지막으로 test.py에 아무거나 print에 입력값으로 주고 출력을 해보도록 하겠습니다. 중간에 에러가 있었지만 맨 아래를 자세히 보시면 위에서 쓴 coding_test gogo가 출력이 된 것을 확인 하실 수 있습니다.
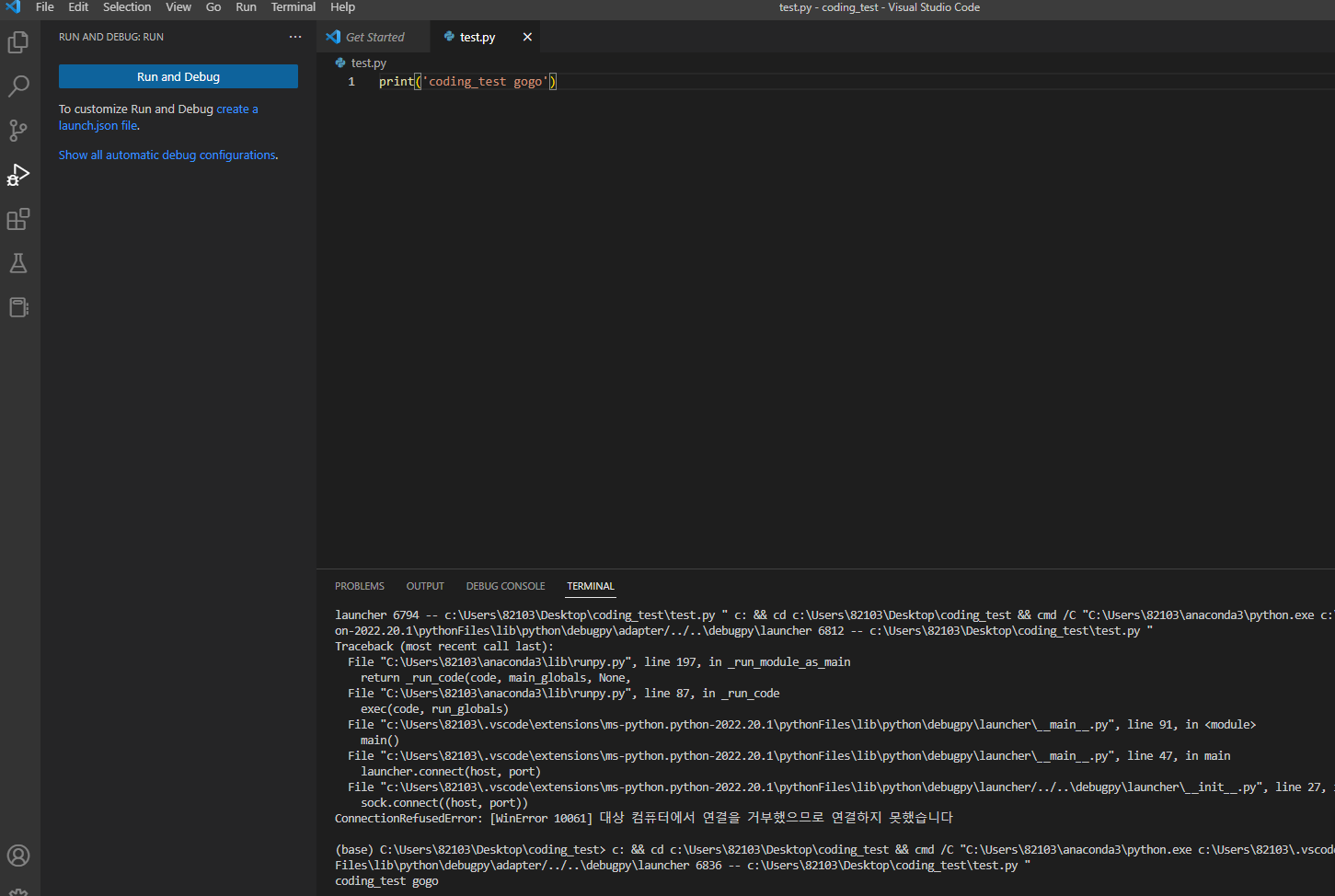
한줄 실행 시에는 Shift + Enter를 눌러주시고 전체 실행은 F5를 눌러주시면 전체 코드 실행이 됩니다.
이제 코딩테스트 파이썬 환경이 모두 세팅 됐으니 전 오늘 부터 강의를 들으면서 코딩 테스트 공부를 하러 가보도록 하겠습니다.
끝.
'Coding test' 카테고리의 다른 글
| [Coding test] (바킹독 실전 알고리즘) 0x03강 - 배열 (feat. Python) (0) | 2023.01.26 |
|---|---|
| [Coding test] (바킹독 실전 알고리즘) 기초 코드 작성 요령 II (feat. Python) (0) | 2023.01.11 |
| [Coding test] (바킹독 실전 알고리즘) 기초 코드 작성 요령 I : 시간복잡도, 공간복잡도 (feat. Python) (0) | 2023.01.09 |