INTRO
가상환경은 개발을 진행할 때 각 프로젝트 별로 요구하는 패키지가 다를 때 사용하면 유용하다.
하나의 환경으로만 작업을 진행하다보면 패키지끼리 버전이 맞지 않아서 충돌이 발생하는 경우가 많은데 그 오류를 볼 때마다 스트레스를 받는다. 어떤 패키지를 삭제하고 설치해야하는지 하나하나 확인하면서 진행하기엔 효율적이지 못하다. 이 때, 유용하게 사용할 수 있는 것이 가상환경이다. 가상환경을 사용하면 프로젝트마다 원하는 패키지를 원하는 환경에 맞게 구성할 수 있다. 매번 가상환경을 새로 구성할 때마다 구글링을 통해 코드를 보고 진행하는 것이 귀찮아서 기록해두려고 한다.
1. 아나콘다 가상환경 생성
우선 아나콘다가 깔려있다는 가정하에 진행하도록 하겠다.
cmd, Anaconda Prompt 원하는 곳에서 진행하면 될 것 같다. (여기선 Anaconda Prompt)
생성은 매우 간단하게 한 줄의 코드로 가상환경을 생성할 수 있다.
conda create -n 가상환경 이름 python = 파이썬 버전
여기서 가상환경 이름에는 원하는 가상환경 이름을 파이썬 버전에서는 원하는 파이썬 버전을 입력하면 된다.
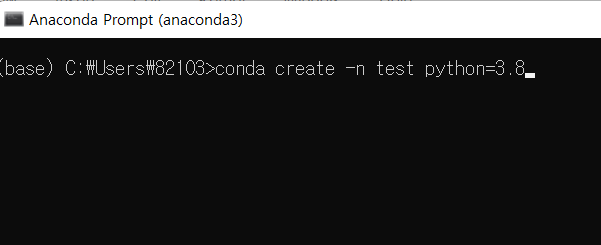
2. 아나콘다 가상환경 조회
conda info --envs
가상환경을 생성했다면 잘 생성됐는지 조회 할 수 있다.
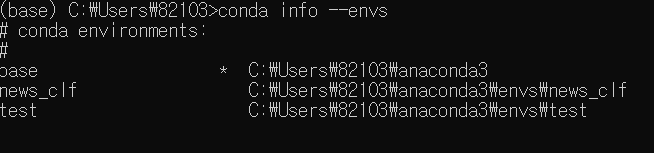
test 가상환경이 잘 생성된 것을 볼 수 있다.
3. 아나콘다 가상환경 활성화
이제 가상환경을 생성 했다면 활성화해서 사용하는 법에 대해 알아보도록 하겠다.
conda activate 가상환경이름
이렇게 활성화를 시키고나면 좌측읙 (base)가 새로 생성한 가상환경 (test)로 바뀐 것을 볼 수 있다.

4. 가상환경 삭제
가상환경 삭제역시 간단하다. 가상환경을 막 생성하다가 지저분해지면 가끔 정리를 해준다.
conda remove --name 가상환경이름 -- all

삭제를 하기전에 활성화해둔 가상환경은 deactivate로 비활성화 시키고 진행해야 에러가 안난다.
5. 아나콘다 쥬피터 노트북 커널 연결
개인적으로 작업을 진행할떄는 쥬피터 노트북을 선호하는 편이라서 쥬피터 노트북 커널에 생성한 가상환경을 추가해 사용해보도록 하겠다.

주피터 노트북 우측 상단에 New를 눌러보면 Notebook이라고 적힌 부분이 연결해둔 가상환경 커널이다 여기에 새로 생성한 가상환경을 추가해보도록 하겠다.
우선 가상환경을 활성화하고
pip install jupyter notebook을 실행한다

이제 마지막으로 커널을 연결해주도록 하겠다.
python -m ipykernel install --user --name 가상환경이름 --display-name "표시할 커널이름"


news_clf 가상환경이 잘 추가된 것을 볼 수 있다.
6. 아나콘다 쥬피터 노트북 커널 연결해제
역시 연결해제도 간편하게 한줄로 진행할 수 있다.
jupyter kernelspec uninstall "커널이름"

그리고 주피터 노트북 커널을 확인해보면 삭제된 것을 볼 수있다.
끝
'Environment' 카테고리의 다른 글
| [Environment] NVIDIA-SMI has failed because it couldn't communicate with the NVIDIA driver 에러 해결 방법 (1) | 2025.02.05 |
|---|---|
| [Environment] Window11 딥러닝 환경 구축 (0) | 2022.12.29 |